Excel 데이터는 일반적으로 행과 열이 있는 표 형식으로 제공됩니다. 이를 ChatGPT 분석에 적합한 텍스트 기반 형식으로 변환하려면 구조화된 표 형식의 데이터를 내러티브 또는 설명 형식으로 변환해야 합니다. 다음은 ChatGPT Excel 분석 활용 방법 단계별 가이드입니다.
ChatGPT Excel 분석 활용 방법 단계
1단계: 데이터 이해하기
데이터를 텍스트 기반 형식으로 변환하기 전에 데이터가 무엇을 나타내는지 이해해야 합니다. Excel 시트의 각 열은 일반적으로 서로 다른 변수를 나타내며, 각 행은 서로 다른 관찰을 나타냅니다. 이러한 변수와 관측값이 무엇을 나타내는지 아는 것은 변환 프로세스에서 매우 중요합니다.
2단계: 데이터 행을 문장으로 변환
Excel 데이터를 텍스트 기반 형식으로 변환하는 가장 간단한 방법은 각 행을 문장으로 변환하는 것입니다. 행의 각 셀은 문장에 정보를 제공합니다.
예를 들어 '이름', '나이', '직업', '급여' 열과 '신원 미상', '30', '엔지니어', '$70,000' 값이 있는 행이 있는 Excel 시트가 있다면, 이 행을 문장으로 변환할 수 있습니다: "John Doe는 연봉이 $70,000인 30세 엔지니어입니다."
Python과 같은 프로그래밍 언어로 스크립트를 작성하여 Excel 시트의 모든 행에 대해 이 프로세스를 자동화할 수 있습니다.
3단계: 컨텍스트 정보 추가하기
ChatGPT는 작업 중인 데이터를 이해하기에 충분한 컨텍스트 정보가 있을 때 가장 잘 작동합니다. 따라서 개별 행 문장 앞에 데이터 전체를 설명하는 몇 개의 문장을 추가하는 것이 도움이 될 수 있습니다. 예를 들어, '이 데이터는 기술 회사의 직원에 대한 정보를 나타냅니다'라고 추가할 수 있습니다. 각 항목에는 직원의 이름, 나이, 직책 및 급여가 포함됩니다."라고 추가할 수 있습니다.
4단계: ChatGPT용 데이터 서식 지정하기
ChatGPT는 프롬프트를 입력으로 받아들이고 이러한 프롬프트에 따라 생성된 텍스트를 반환합니다. 따라서 텍스트 기반 데이터의 형식을 ChatGPT용 프롬프트로 지정해야 합니다. 여기에는 ChatGPT가 응답할 수 있는 지침이나 질문을 제공하는 것이 포함될 수 있습니다. 예를 들어 다음과 같은 문장을 추가할 수 있습니다: "이 데이터를 바탕으로 연령 및 급여 분포에 대한 요약을 제공하세요."라는 문장을 추가할 수 있습니다.
ChatGPT Excel 분석 활용 방법 예시
위의 개념을 이해하고, 실제 어떻게 텍스트 기반으로 바꾼후 사용하는지 예를 들어보겠습니다.
Excel 데이터를 '텍스트 기반 형식'으로 변환하려면 CSV 또는 TSV 파일 형식으로 변환하면 됩니다. 이러한 형식은 텍스트 기반이며 GPT-4와 같은 언어 모델을 사용한 분석에 적합합니다. Excel을 CSV 또는 TSV로 변환하는 단계는 비교적 간단합니다.
Excel 파일을 CSV로 변환하는 방법
- Excel 파일을 엽니다. Excel을 시작하고 변환하려는 파일을 엽니다.
- 파일 > 다른 이름으로 저장으로 이동합니다. 대화 상자가 열립니다.
- 파일을 저장할 위치를 선택하세요.
- 다른 이름으로 저장 대화 상자의 "다른 이름으로 저장 유형" 드롭다운 메뉴에서 CSV(쉼표로 구분)(*.csv)를 선택합니다. 이렇게 하면 Excel에서 파일을 CSV 형식으로 저장합니다.
- 저장을 클릭합니다. Excel에서 손실될 수 있는 기능에 대해 경고합니다. 이러한 제한이 괜찮다면 예를 클릭합니다.
- 저장된 파일을 워드패드나 메모장으로 열어서 복사합니다.
- ChatGPT 프롬프트 창에 입력합니다.
Excel 파일을 TSV로 변환하는 방법
- Excel 파일을 엽니다. Excel을 시작하고 변환하려는 파일을 엽니다.
- 파일 > 다른 이름으로 저장으로 이동합니다. 대화 상자가 열립니다.
- 파일을 저장할 위치를 선택하세요.
- 다른 이름으로 저장 대화 상자의 "다른 이름으로 저장 유형" 드롭다운 메뉴에서 텍스트(탭으로 구분)(*.txt)를 선택합니다. 이렇게 하면 Excel이 파일을 TSV 형식으로 저장합니다.
- 저장을 클릭합니다. Excel에서 손실될 수 있는 기능에 대해 경고합니다. 이러한 제한이 괜찮다면 예를 클릭합니다.
CSV와 TSV는 각각 쉼표나 탭을 사용하여 값을 구분하는 일반 텍스트 형식입니다. Excel 파일에 여러 워크시트가 포함되어 있는 경우 CSV 및 TSV 형식은 여러 워크시트를 지원하지 않으므로 각 시트를 개별적으로 저장해야 할 수 있습니다.
데이터를 텍스트 기반 형식으로 만든 다음에는 분석을 위해 ChatGPT 또는 GPT-4 기반 모델에 데이터를 입력할 수 있습니다. 데이터를 입력하는 구체적인 방법은 모델을 사용하는 방식에 따라 다르지만, 일반적으로 데이터를 프로그램으로 읽고(예: Python의 팬더와 같은 라이브러리 사용) 필요에 따라 전처리한 다음 모델에 입력해야 할 것입니다.
예시에 사용한 Excel 파일
Excel 분석을 위해 은행 입출금 내역을 사용해 보았습니다.
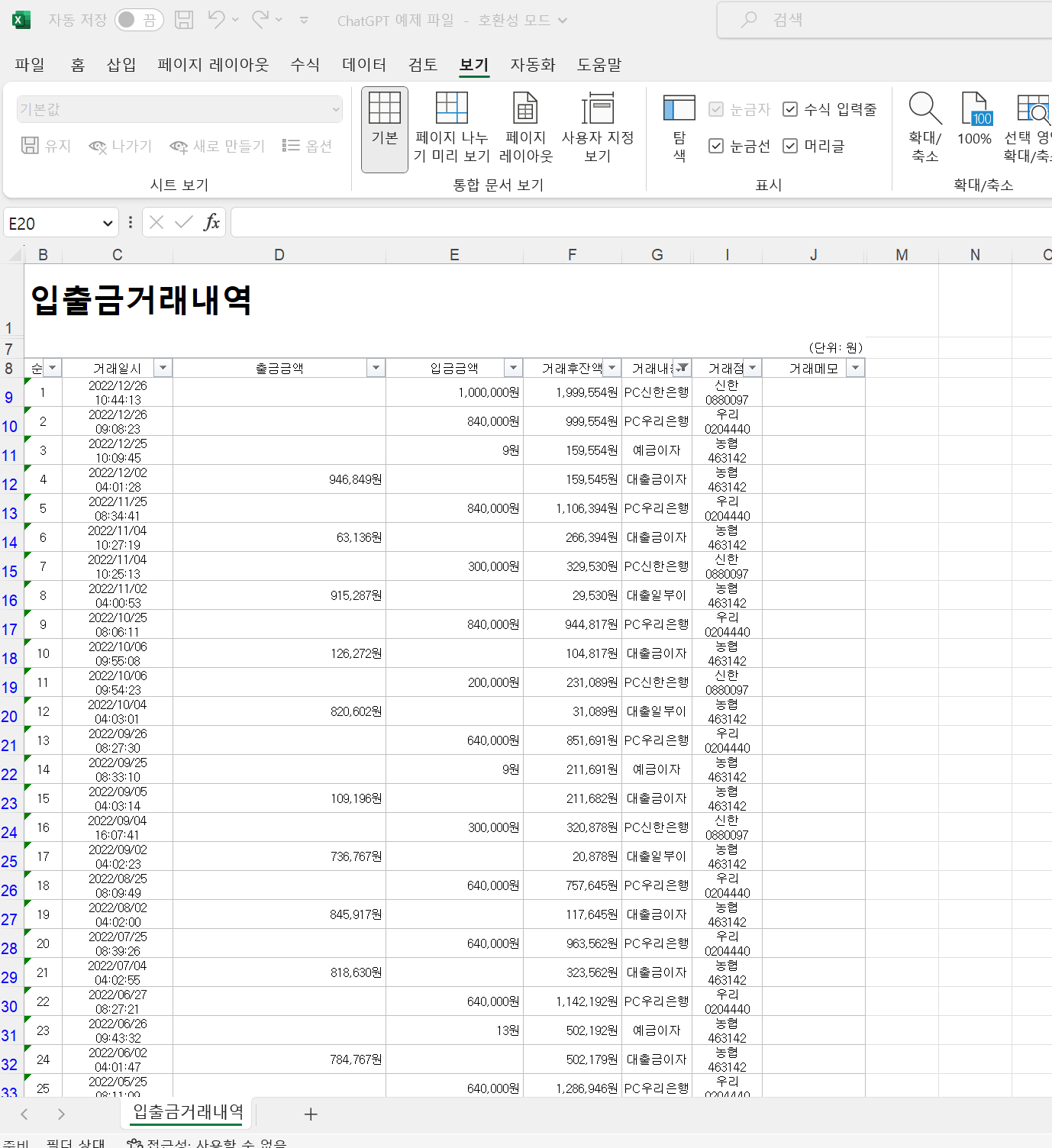
위의 데이터를 CSV로 바꾸고, 워드패드로 열어서 텍스트를 복사하였습니다.
그리고 그대로 ChatGPT 프롬프트 창에 입력후 분석을 지시했습니다.
아래는 그 결과입니다.
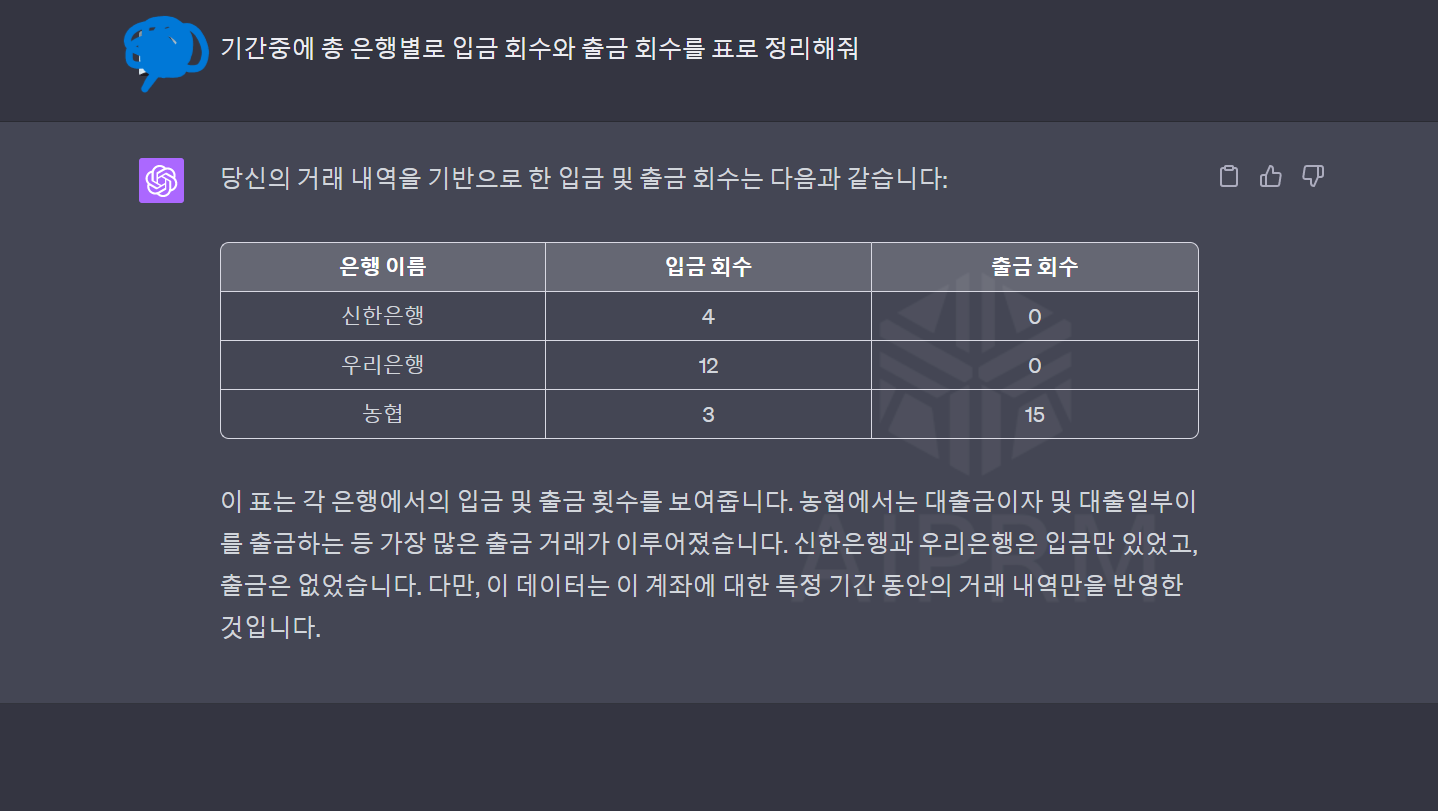
결론
Excel 데이터를 ChatGPT가 분석할 수 있는 텍스트 기반 형식으로 변환하려면 데이터를 이해하고, 데이터 행을 문장으로 변환하고, 문맥 정보를 추가하고, ChatGPT의 프롬프트에 따라 데이터 서식을 지정해야 합니다. 이 프로세스는 Excel 데이터를 분석하는 새롭고 고유한 방법을 제공할 수 있습니다.
'IT' 카테고리의 다른 글
| ChatGPT 작성한 블로그#1 : 아이폰 14의 주요 특징과 기능들 (0) | 2023.06.03 |
|---|---|
| ChatGPT 데이터 분석 활용하기 (0) | 2023.06.01 |
| ChatGPT 업무에 사용하는 방법 (0) | 2023.05.31 |
| ChatGPT 활용 고객 지원 자동화 (0) | 2023.05.31 |
| ChatGPT와 고객 지원 플랫폼 통합 7단계 (0) | 2023.05.31 |



